

评分:
好评:0
差评:0
StrokesPlus.net鼠标手势工具,是现在这个阶段最强大的在线鼠标手势软件,因为能够支持最新系统,能够创建强大的鼠标手势,为用户全面提升性能、界面、兼容性,使其在工作日常生活中提升自己的效果。

是一款强大的鼠标手势工具,支持各种手势并且执行模拟代码。
是一款完全免费的 Windows 鼠标手势识别工具,可让您创建功能强大的鼠标手势,大大节省您的时间。
借助鼠标手势支持,修改器,热键,宏,文本扩展以及内置 Chrome V8 JavaScript 引擎的强大 ClearScript 界面,您可以实现自动化的限制。
1、粒度配置、控制 Strokes Plus.net 内部的每个方面以及确切地执行操作的事件和条件。
2、导入/导出、您可以导入或导出单个操作,应用程序或选择并准确选择所需内容。
3、忽略应用程序、定义控件,窗口或整个应用程序,StrokesPlus.net 应该完全忽略它们。
4、手势地区、定义全局或应用程序级别区域,以对屏幕的不同区域中的同一区域执行不同的操作。
5、插件支持、通过构建 .NET 类库 DLL 并将其放在 Plug-Ins 文件夹中来扩展 StrokesPlus.net 来创建自己的插件。
6、触控和笔支持、创建自定义浮动器以放置可以执行脚本的任何位置,或充当固定键。浮动器可以使用手指或笔快速访问触发操作。
7、多个笔划按钮、StrokesPlus.net支持额外的笔触按钮,因此您可以根据按下的笔触按钮进行不同的操作。
8、手势提示、自定义提示弹出窗口的字体,颜色,位置等。当前手势的实时分析显示绘制时将执行的操作。
9、热键和宏、记录鼠标和键盘输入以创建可从操作调用的自定义宏。创建自定义热键以在不使用鼠标的情况下执行脚本。
10、脚本帮助、对示例的描述性帮助解释了可用的内置函数以及如何使用它们。
11、强大的脚本引擎、使用 Microsoft ClearScript 和 Chrome V8 JavaScript 引擎,StrokesPlus.net 可以访问方便的内置函数,并可以访问 Microsoft .NET Framework。
12、文字扩展、创建全局或特定于应用程序的文本扩展标记,以通常插入常用文本,RTF 或 HTML 片段。
注!需要微软运行库的支持,参考论坛帖子:微软常用运行库合集2020(9.17) 九月版
软件要求:Windows最低版本为7 SP1(Service Pack 1)、. NET Framework 4.6.2和MSVC 2015 Runtime。
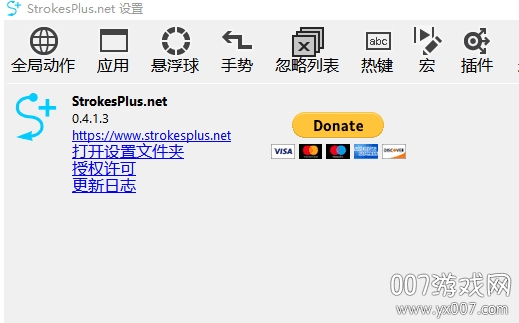
主界面就是这样了。
基本的手势配置就全在Configure Actions这里了。默认内置了3个,Global Actions全局手势,Chrome(难道作者也是Chrome迷?)和Desktop(桌面)。
需要说明的是全局手势的优先级是最低的,将会优先采用应用程序里的手势设置。
添加app(应用程序):
点击左下角的add app,在弹出的对话框中输入Name(名称就可以了),例如IE。
添加完成后就可以再列表里看见IE了
这个只完成了最简单的一部,下面需要将添加的IE和系统中的IE浏览器关联起来。
在FileName中输入IE的进程名即可。
或者更简单一点,将;拖动到IE窗口中再放开
信息将会自动填充,将filename之外的其他项全部清空即可。这样,程序关联就完成了,下面要设置具体的手势了。
为什么要将其他信息清除掉呢?只设置filename的话只要进程名是iexplorer.exe就会执行相应的手势了,如果设置了其他的,如窗口标题等等,那么只有当进程是iexplorer.exe,窗口标题也符合的时候手势才能生效,显示这不是我们想要的,不过后面对于这个特性我们也能运用它去解决一些问题,参加应用1。
下面我们来设置IE下面的手势:
点击Add Action,增加手势
设置名称,如关闭标签
设置完成后,就是这样一种树形目录了。
下面为Close编写具体的代码和设置指定的手势了。
我们都知道浏览器中关闭一个标签的快捷键是ctrl+w。下面我们来看看具体的代码。执行快捷键,我们需要用到StrokesPlus中的acSendKeys。
acSendKeys是S+中最常用的了,因为我们大部分的操作都是通过快捷键来完成的,具体用法非常简单:acSendKeys("具体快捷键")。
在S+中,是这样表示一些特殊按键的。
下面是对照表:
;= Windows键
+ = SHIFT
^ = CTRL
% = ALT
{F_1}=F1
当中类推
{F_9}=F9
{F10}=F10
当中类推
{F12}=F12
{AT}=@
{PLUS} = +
{CARET} = ^
{PERCENT} = %
a=a
当中类推
z=z
所以ctrl+w就可以表示成^w,整个写法就是acSendKeys("^w")了,ctrl+shift+alt+h就可以表示成(^+%h)了,其他写法类推。
这样语法部分就完成了,下面我们就要为它指定一个手势了。
在guesture下面选择一个我们中意的就可以了。注意的是,一旦在这里我们指定了某个已经被全局手势使用了的手势,那么全局手势将会失效,而同一个程序下面不可以设置两个一样的手势。
如果没有我们想要的手势怎么办,这个可以说是S+做得还不太好的地方,默认带的手势太少了,完全没有Strokeit丰富,自己画一个吧。点击New,弹出提示框,点击确定,然后画一个自己想要的手势就可以了,画完了,
保存即可。
至此,基本设置已经完毕了,按照这种方式,我们添加其他的程序和手势就可以了。
屏蔽我们不想要使用手势的程序:
在igored List中我们就可以设置了。使用方法与添加应用程序的方法一样,关联好就可以,这个程序中我们就不能再使用手势了(一些需要鼠标右键的游戏中,我们就需要屏蔽掉它们,不然会冲突)。;启用这项的话,运行指定的程序的时候,整个S+都会被禁用掉
搭配其他按键一起使用
除了用鼠标右键,我们还可以配合左键、滚轮以及其他一些按键来一起使用使用。(使用右键的情况下,可以在设置中更改默认的手势按键)
可以使用的按键类型。
推荐使用鼠标的左键和滚轮,不推荐使用键盘按键。使用方法,比如说勾选left button,那么使用的时候只用按住右键,按下左键,松开左键后迅速松开右键,如果按住太长时间的话,那么就会不起作用。自己多试几次,就知道了,滚轮也是一样,可以设置中键点击,也可以上下滚动,分别为其指定不同的手势。不推荐使用键盘按键的原因是,你一边按住鼠标右键,一遍又去点键盘,而且点击完键盘后还要很快的松快鼠标右键,蛋疼不?还有那个X1 button,我想一般的鼠标都是没有的。
进阶阶段:
完成并掌握了上面的基本内容之后,你已经S+常见的一些用法了。接下来这个阶段我们要了解更多,你也会发现S+强大之处了。
1.让手势来完成鼠标点击的日常操作并不是所有的程序都提供了丰富的快捷键可以给我们使用的。这个时候,最简单的acSendKeys就没法用了,那怎么办呢?下面来秀出大招吧——acMouseClick。
这是一个S+的内置函数,我们先来看看简单的使用方法吧。
acMouseClick(x,y,button,down,up)
其中的x和y就是鼠标点击事件发生的起始坐标。最常用的写法就是sp_gesture_start_x(可以简写成gsx)和sp_gesture_start_y和(gsy)。
而button的话,可以使用0,1,2,3,4这些值。我们来看看具体的区别
0:右键
1:中键
2:左键
3:X1键
4:X2键
down可以使用0和1(false and true),如果是1的话,那么S+就会发送一个MOUSE_BUTTON_DOWN ()给应用程序。
up的使用方法同down。
下面来举一个实际应用。在win7的任务管理器中
我们可以通过右键菜单轻松的打开进程所在文件的位置。那么这一操作如何用手势来取代呢?
思路应该是这样的:模拟一个右键点击的事件,然后发送一个O键(这个打开文件位置的快捷键是O),那么这一步就可以顺利完成了。
请看具体代码:
acMouseClick(gsx,gsy,0,1,1)
acSendKeys("{DELAY=50}o")
代码测试应该是没有问题的。不过有没有发现一个问题,代码执行完毕后鼠标又回到了手势的起点处,这给人一种很奇怪的感觉。那怎么办呢?
下面介绍另外一个内置函数——acMouseMove(x,y) x和y同acMouseClick
那么这个时候坐标应该怎么写呢?
显然,我们是想要把最后的光标放在手势的终点处,那么我们就需要使用到sp_gesture_end_x(简写成gex)和sp_gesture_end_y(简写成gey)。
这两个变量即代表了手势终点的x和y坐标。
在上面脚本的基础上加上acMouseMove(gex,gey)即可。
是不是觉得正常多了?
2.延时
如果我们在Windows中删除一个文件,那么用键盘来操作就是按下delete键之后再按enter键。
用一个脚本来表示就是
acSendKeys("{DELETE}")
acSendKeys("{ENTER}")
但是你在具体使用这个脚本的时候,会发现有时候回车并没有起作用。这就是因为没有延时的关系。
我们执行一些操作的时候,总是要暂停一下,让计算机有个反应时间,然后再执行后面的内容,这个就是延时了。
正式因为S+的这种脚本特性,所以在使用多个快捷键的组合的时候,延时就显得特别的重要。
在S+中,有多种延时的写法:
1.acDelay(t) t就是延时,单位是毫秒,t是一个正的整数。
那么
acSendKeys("{DELETE}")
acDelay(50)
acSendKeys("{ENTER}")
这段脚本就正常多了,在按下删除键之后,会有个50ms的暂停,然后再发送回车键。
关于时间的问题,不应该短于50ms,有时候可能50ms也太快了,我们就需要自己适当延长这个时间了。
2.{DELAY X} 和{DELAY=X}
这是另外的两者写法。怎么用呢?
acSendKeys("{DELETE}")
acSendKeys("{DELAY=50}{ENTER}")
或者
acSendKeys("{DELETE}")
acSendKeys("{DELAY 50}{ENTER}")
有什么区别呢?
虽然都起到了延时的作用。
举{DELAY=50}{ENTER}{DELETE}这个例子来说,如果是DELAY=X的话,那么{ENTER}和{DELETE}都将延时50ms(先延时50ms执行回车,然后再延时50ms执行删除,DELAY=X就是设定默认的延时,之后的全部按照这个延时来执行),如果是{DELAY 50}{ENTER}{DELETE}只有{ENTER}延时了50ms,{ENTER}将和{DELETE}一起执行。例外的情况是,{DELAY=50}{DELAY 100}{ENTER}{DELETE},回车键是延时100ms的,删除键延时50ms。
Ps:{DELAY=50}应该和acDelay(50)是相同的
3.按键Down&Up事件
S+提供了按键的Down和Up功能。
最常用的ctrl+w关闭网页标签,我们可以写成acSendKeys("^w"),也可以写成
acSendControlDown() --按下ctrl键
acDelay(50) --延时50ms
acSendKeys("w") --按下w键
acDelay(50)
acSendControlUp() --松开ctrl键
那细看这样写不是更麻烦了吗?除去延时语句,至少也要3句才能完成这个操作?这样的意义何在呢?
举例:
在搜狗浏览器中acSendKeys("^{F_4}")一直不成功,换成了
acSendControlDown()
acSendKeys("{DELAY=50}{F_4}")
acSendControlUp()
就能正常执行了。
记住,Down之后一定要Up,否则键盘的状态将一直是这个键被按下的状态。
除了ctrl之外,还有
acSendAltDown()和acSendAltUp() Alt键
acSendShiftDown和acSendShiftUp() Shift键
acSendWinDown()和acSendWinUp() Windows键
更多用法请看应用2
4.运行指定的程序
有2中方法,先介绍第一种:
acRunProgram(fullpath, parameters, seconds, style)
fullpath即完整路径,写法C:\\windows\\notepad.exe。
parameters即运行参数,如果不需要的话就不用写。
seconds 程序花费多少时间去等待运行的程序结束,如果过了这个时间程序还没有结束的话,返回0,默认我们填0即可。
style 程序运行风格,请参看http://msdn.microsoft.com/en-us/ ... sktop/ms633548.aspx
默认用1就可以了。
来个完整的实例吧,ping一下卡饭吧。
写法如下:acRunProgram("C:\\Windows\\System32\\PING.exe","bbs.kafan.cn",0,1)
第二种方法:
acShellExecute(verb, file, parameters, directory, style)
verb即执行具体的动作,可以是edit, explore, find, open, print之中的某个值,下面会仔细讲解。
file,即文件名
parameters 同第一种方法,是传递的参数
directory 即目录,这里要讲解下(还是ping卡饭),如果这边写了"C:\\Windows\\System32"的话,那么file那里只要写个"PING.exe"就可以了,这里也可以空着,但是file那里必须写成第一种那种形式。
style 同1 默认1即可
verb讲解(加入D盘下面有个test.doc和test.exe):
当verb使用edit的时候,file只能为可编辑类的文件,比如说txt、doc、ppt等,你如果写个exe或者dll上去,那么这个手势是无效的。
正确写法:acShellExecute("edit","test.doc","","d:\\",1)
explore:可以用来打开文件夹。比如说我们经常使用某个目录如迅雷下载目录,那么我们就可以通过acShellExecute("explore","","","d:\\TdDownload",1),file不能填。
find:可以在directory 指定的目录下搜索,file不能填。
open:全能型的,文件和目录都可以开。填了file打开文件,不填就打开路径。
print与edit相当,用来打印文件
讲解了这么多,打开一个程序的写法就非常简单了。acShellExecute("open","C:\\Windows\\System32\\PING.exe","www.kafan.cn","",1)
如果不写verb呢?
参见应用4
5.剪贴板操作
关于剪贴板的操作,StrokesPlus中提供了2个函数acGetClipboardText()和acSetClipboardText(value)
acGetClipboardText()就是从系统剪贴板中获得保存的值
而acSetClipboardText(value)就是将value保存到系统剪贴板
可能有人会好奇,这两个东西在手势中能起到什么作用呢?
来看个实例吧
日常中,QQ上或者Word中的文档里,我们看到了某个东西,想搜索下,那么我们需要进行的操作有复制,打开浏览器,用搜索引擎搜索。如果有一个手势,直接就能打开浏览器来完成搜索的话,那就方便了。
请看脚本代码:
acSendKeys("^c") --首先复制选定的字符
local SearchURL="http://www.google.at/search?q="..acGetClipboardText()
这句话是关键,我们通过一个变量来拼接搜索字段,内容就是从剪贴板里获取的。这里是Google,要使用其他搜索引擎请自己更换字段
acShellExecute("",SearchURL,"","","")
--这句用来打开URL。
这样一个全局手势搜索就完成了!
6.窗体信息的获取
S+提供了Find Window让我们可以轻松的获取一个窗体的一些信息,如Title、Class Name、FileName等等,下面就是IE10中新建标签页和打开卡饭的时候分别获取到的信息。
我们可以看到,Title和ClassName都发生了变化,我们正好可以利用这点来实现更多的个性化。建议阅读这个的时候先去阅读下应用1(解决QQ2013的手势配置)。
关于这方面的函数,S+中提供了acGetWindowTitle()、acGetClassName()、acGetControlID()、acGetExecutableName()这4个函数。这4个函数的用法都是一样的,只需要提供3个参数即可,如acGetClassName(hwndTarget,x, y)。hwndTarget用于获取窗体的句柄,而x和y就是窗体的坐标。默认情况下,我们更多是采用acGetClassName(nil,gsx,gsy)这样的写法去获取窗体的Class Name,其他几个函数的用法也是一样的。
那么讲了这么多,这个东西又有什么用呢?下面举一个实例来说明:
我们要在Win7的资源管理器中打开一个进程的位置的时候,如果首先打开的是应用程序选项卡的时候,就需要右键先转到进程,
然后再指定的进程中右键打开文件位置,
如果我们用2个action来完成的话(先转到进程,然后打开位置),那么就需要分别指定两个不同的手势来完成。
首先来提一点,在进行鼠标模拟操作的时候,我尝试了很多的方案,我发现,最优的设计,应该是这样一个过程:
acMouseMove(gex,gey)
acMouseClick(gex,gey,0,1,1)
acSendKeys("{DELAY=50}g")
这是一个非常顺畅的过程,但是这样一个手势,对手势有一个要求,就是只能是right或者left方向的,因为菜单是纵向排布的关系,横向移动是不会改变菜单的选择。你可以对比看一下
acMouseClick(gsx,gsy,0,1,1)
acMouseMove(gex,gey)
acSendKeys("{DELAY=50}g")
这样的写法体验显然不如上面来的好。
那么回到正题,如果想要让上面那两个操作公用一个手势(例如向右)该如何实现呢?
我们先用find window分别查看下两个选项卡下的信息。
我们看到了controlid是不同的。思路来了,请看下面的脚本:
local id=acGetControlID(nil,gsx,gsy) --首先我们需要获得操作窗体的control id
if id=="1053" then --如果是应用程序选项卡
acMouseMove(gex,gey)
acMouseClick(gex,gey,0,1,1)
acSendKeys("{DELAY=50}g")
else --如果是进程选项卡。
acMouseMove(gex,gey)
acMouseClick(gex,gey,0,1,1)
acSendKeys("{DELAY=50}o")
end
这样就可以使用一个手势在一个程序中完成不同的操作了。思路就是这样了,具体的其他应用,大家自己去挖掘吧。
7.另作他用的acDisplayText()
S+中提供了acDisplayText()这样一个函数用来在窗体上显示指定的文本信息。我们首先来看一下使用参数message: 需要显示的消息
font: 使用的字体名
size: 字体大小
red: RGB中红色的值
green: RGB中绿色的值
blue: RGB中蓝色的值
duration: 显示间隔
x: 显示位置的X坐标
y: 显示位置的Y坐标
虽然参数很多,但是谁也不是没事找事的在屏幕上来画个手势来显示点什么吧,如果你是这样的人,我想你也无聊到一定的境界了。当然了,我想到一种情况,画个爱心,显示点”XX,我爱你一生一世”,给你女朋友一个惊喜。为什么要介绍这个东西呢,一开始我也觉得这个东西没什么意义,后来才发现在深入使用的过程中还是能起到帮助的。我们要把这个东西拿来作为调试用,因为本身S+带有脚本功能,而编写脚本的过程中难免出错,只要在一些过程中我们现实一下过程中变量的值,就能帮助我们发现错误,找到错误了。例如在6.窗体信息的获取中,我们获取了control id,我们就可以用类似
local id=acGetClassName(nil,gsx,gsy)
acDisplayText(id, "微软雅黑", 300,0, 0, 0, 1000, 0, 0)
来显示下,看看对不对了。
ps:另外,如果你想画一个手势的时候能够屏显提示信息的话,那么也可以用这个。
acDisplayText("关闭", "Arial", 32, 0, 0, 0, 1000, 0, 0)
把这句话加在脚本代码的第一行就可以了
8.脚本代码注释方法
修改代码的过程中不可避免的要使用代码注释功能,下面简单来提提这个。如果是单行注释的话,这样写就可以了。--acSendKeys(“a”)如果是多行注释的话,这样写就可以了。--[[acSendKeys(“a”)acSendKeys(“b”)acSendKeys(“c”)]]--
 领赞盒子免root版
领赞盒子免root版领赞盒子免root版,是目前最给力的手机领赞软件,在这款中不但为你们带来了最稳定的系统,还提供了领3000-5000赞的功能,让你们随时都拥有大量的赞。
 黑松鼠部落冲突辅助无需root版
黑松鼠部落冲突辅助无需root版黑松鼠coc辅助无需root版,这是一款为部落冲突手游制作的最新多功能辅助软件,这款软件可以为玩家提供多种挂机功能,包括自动造兵,自动升级建筑,自动领取在线奖励,软件使用非常的方便,功能十分的强大,需要的话就来下载吧!
 无线网密码查看器免root版
无线网密码查看器免root版无线网密码查看器免root版是一个非常好用的wifi连接工具,它可以帮助你查看周围的所有的wifi,为你自动连接信号最强的wifi,支持的密码查看功能,让你的随时随地都有无线网络可以使用,除此之外它还提供网络测速、查看热点、信号增强等工具。
 凡人PSP视频转换器免注册版
凡人PSP视频转换器免注册版凡人PSP视频转换器免注册版,这是一款非常好用的适配格式转换软件,这款软件中为用户提供各种视频格式的转换功能,软件效率非常高,转换速度快,有需要的话就来下载吧!